
Working from home requires the right tools. Set up your battlestation.
Accessing your email from home
You can access your City email from a computer at home by going to “mail.orem.org” from a browser. Once the sign-on screen appears, enter orem/[username] in the username field. The username is the same username that you use to log into your windows computer every day, which usually starts with the first five letters of your first name and then an employee number.
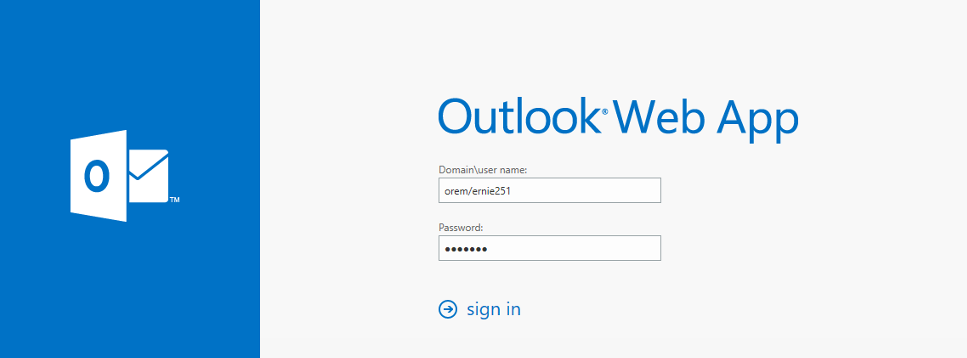
Once you have entered your username, enter the password. This password is the same password that you provide when you log into your computer at work.
The web version of outlook looks a little bit different from the desktop version but still allows you to access your calendar, email, and directory.
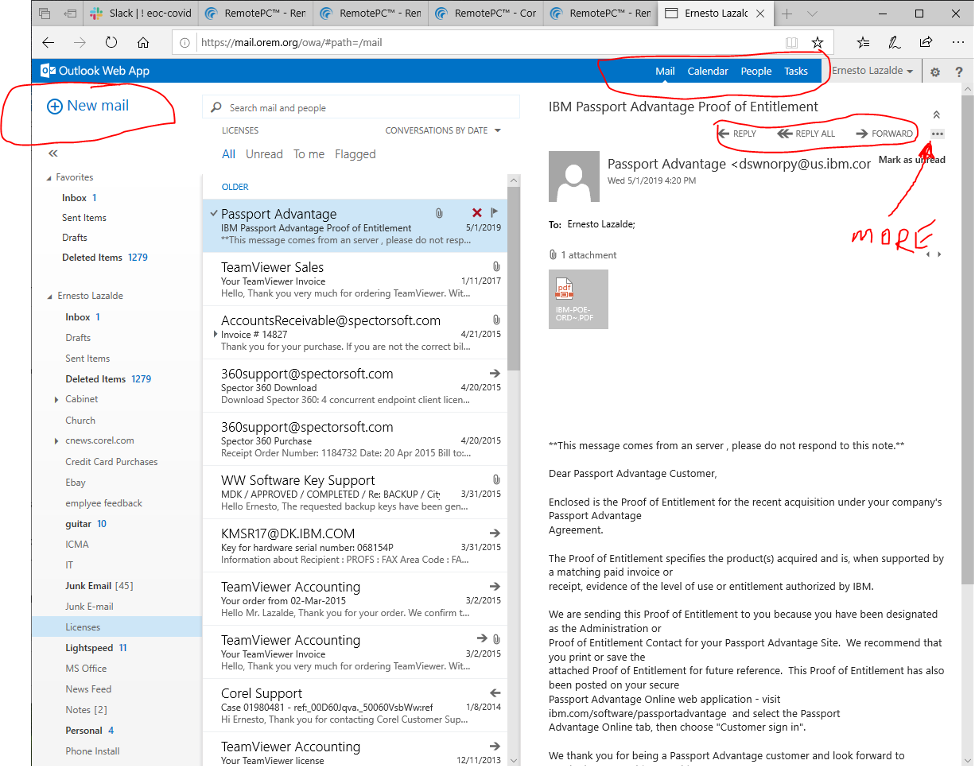
Accessing your timecard from home
You can access your timecard from home by going to “timecard.orem.org” using a web browser. This application will allow you to enter your timecard hours and approve timecards if you are a supervisor. The username is your City username that your use to log into your work computer and the password is also the same password that you use at your work computer.
How to access Slack from a desktop
If you are set up on Slack, you can access it with the instructions here. If you have never used Slack but feel you need it in order to communicate with your team, please sent a ticket via email to support@orem.org or call the I.T. help desk at x7007 (or 801-229-7007).
To log in to Slack, launch the Slack application on your device. If you haven’t logged in before on your current device, you should see the following:
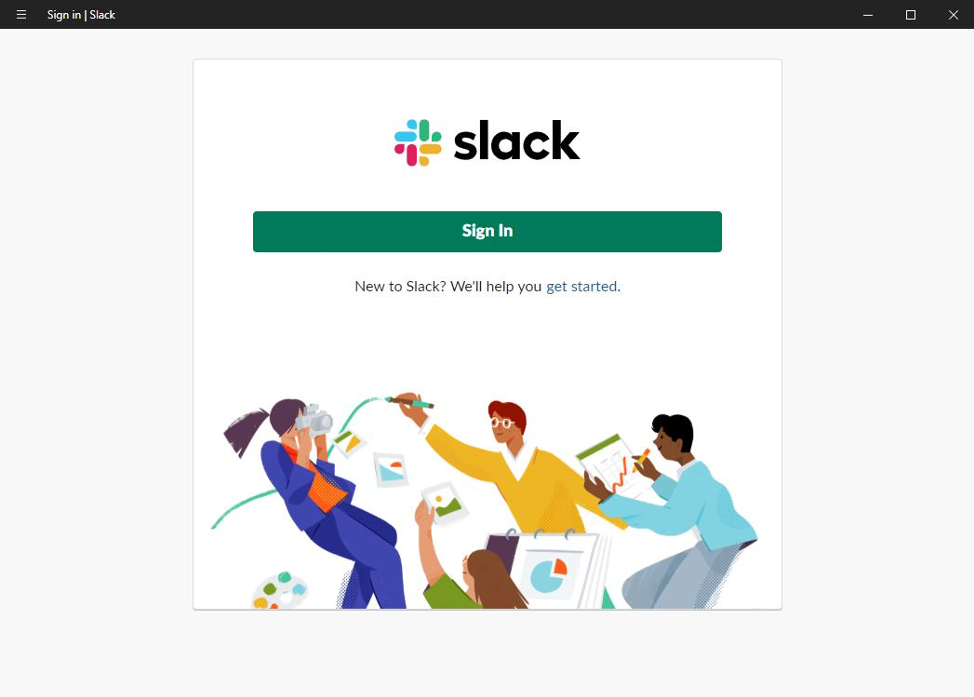 If you have previously logged in, it should launch the Slack application. Click on the green “Sign In” button and the following should launch in your default browser:
If you have previously logged in, it should launch the Slack application. Click on the green “Sign In” button and the following should launch in your default browser:
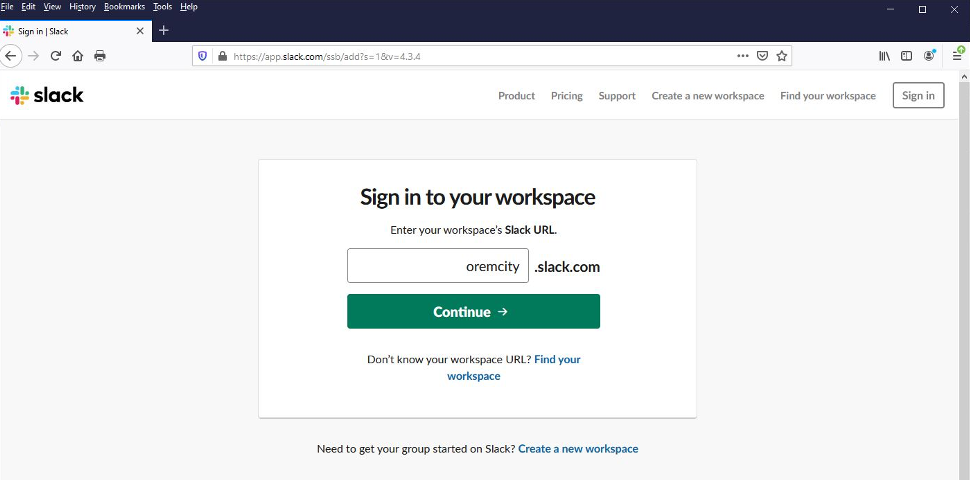
Type “oremcity” in the box and click the green “Continue” button. Then you’ll see:
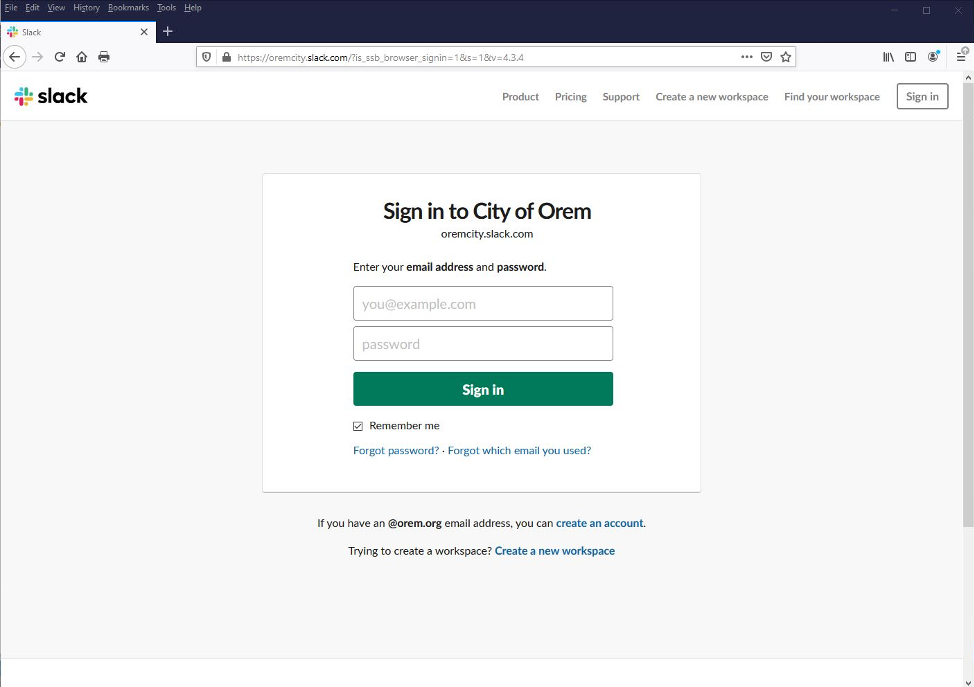
Enter your Orem City email address and your Slack password (this password may be different than your current Windows login password, it will be the password you created your Slack account with when you were first invited to use slack). You will then see a window asking what application you want to use to launch the application (Slack, it should be highlighted by default). Make sure that Slack is highlighted (BLUE) and then check the “Remember my choice for slack links.” Click the Open Link button. This should then launch Slack on your device.
To invite another Employee that has a current City of Orem email address, click on “City of Orem” in the top left corner and then on the “Invite People” menu item.
To create a “group” to be able to message multiple people at the same time, click on the “+” plus to the right of “Channels” on the left menu. You will then need to specify a group or channel name, a description, select whether you want the group to be a private group or not and then create it. You will then be asked to “Add People”. If the person you wish to add is already on slack, you can start typing their name and it should show up on a list to select them. If their name doesn’t show up, you can click on the blue “invite them first” link to invite them.
You can find answers for many Slack related questions on their website:
https://slack.com/help/categories/200111606-Using-Slack
You can also load the Slack app on your mobile device by going to the App store and searching for Slack.
Access to other City applications.
- GL Display – orem.org
- This program is used to display account balances.
- The initial year is incorrect. It should say 2019-2020.
- Enter an account number or partial account and press the search button.
- Purchase Orders – Have no online presence except the approval process via email or text.
- If an email or text message is received for approval,
- Select the link and review the purchase order.
- Select Approve or Decline request.
- Travel Authorization – Has no online presence except the approval process via email or text.
- If an email or text message is received for approval,
- Select the link and review the travel request.
- Select Approve or Decline request.
- Agreement Process – orem.org
- Agreement entry is done by the recorder’s office.
- If an approval is required, then you will see a list in the category “Agreements Needing Your Approval”
- Simply select the item, review the contents.
- Approve the document.
- To review documents in process simply click on the “Select” button.
- To review the history, click on the “History” tab.